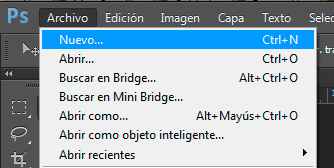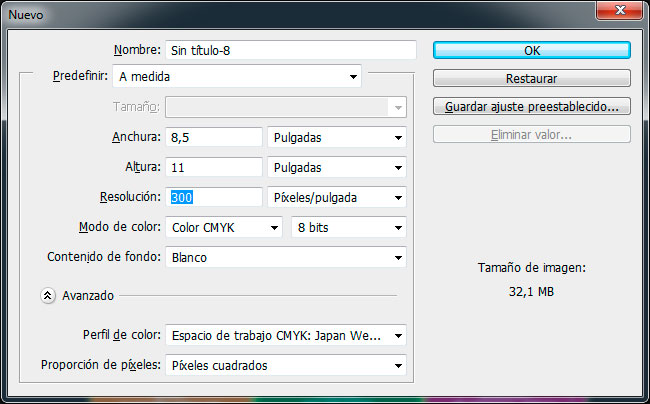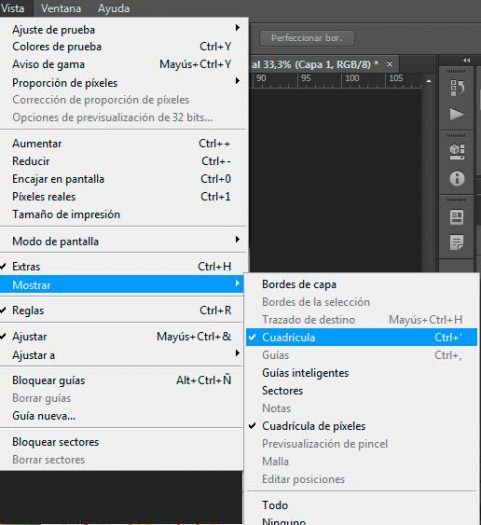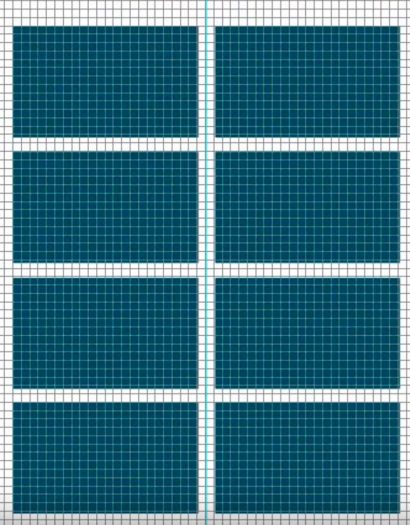¿Estás pensando en hacer tarjetas de presentación en Photoshop? Te mostramos cómo crear tu tarjeta de presentación perfecta empleando los trucos de Photoshop, siendo fácil crear una composición original y llamativa lista para imprimir.
Diseñar tarjetas de visita con Photoshop
Si quieres diseñar tarjetas de visita con Photoshop y aplicar el diseño en varias tarjetas de presentación, te explicamos paso a paso cómo crear las plantillas para la Business Card y poder imprimirla tantas veces cómo quieras.
Las medidas, el uso de reglas, el fondo y un contenido original serán algunos de los elementos importantes que deberá contener la tarjeta de presentación para tu negocio.
Crear una plantilla de tarjeta de visita con las especificaciones adecuadas
Para crear las medidas perfectas para una hoja de tamaño carta y diseñar las tarjetas de visita en Photoshop seguiremos los siguientes pasos:
- Hacer clic en Archivo y seleccionar la opción Nuevo
- Especificaremos el ancho y alto de nuestra Business Card y una resolución adecuada
Emplear las reglas de Photoshop para hacer la Business Card
Utilizaremos las reglas de Photoshop o guías desde el menú Vista>Reglas y haremos clic derecho sobre la regla para fijar la unidad de medida a centímetros. Arrastraremos la regla izquierda para formar una guía vertical y en el menú Vista>Mostrar>Cuadrículas conseguiremos un fondo cuadriculado sirviéndonos como patrón para hacer las tarjetas de presentación de manera más sencilla.
En el menú Edición>Preferencias>Guías, cuadrículas y sectores estableceremos una línea de cuadrícula cada 51 píxeles con 1 subdivisión.
Hacer un fondo en la tarjeta de presentación con Photoshop
Aplicaremos un fondo a cada una de las tarjetas de presentación con Photoshop seleccionando un color de fondo y empleando la herramienta rectángulo para hacer a medida cada una de las tarjetas. Las medidas del rectángulo pueden ser de 9,53 cm y 5,72 cm.
Colocaremos el rectángulo en la parte izquierda de la guía y haciendo clic derecho sobre su capa lo podremos convertir en un objeto inteligente. Con la combinación de teclas CTRL+J podremos duplicar el rectángulo y situarlo al lado derecho de la guía. Seleccionaremos con la tecla MAYUS ambas capas y con la tecla ALT+ clic duplicaremos ambos rectángulos a la vez.
De esta forma podremos tener tantas tarjetas cómo deseemos en nuestra hoja de tamaño carta. Una vez tengamos todas las tarjetas de visita, seleccionaremos nuestro objeto inteligente y le asignaremos un nombre que represente a dicha capa. Seleccionaremos el resto de recuadros y con la combinación de teclas CTRL+G crearemos un grupo con el resto de Business Card. Finalmente, quitaremos las guías con CTRL+H.
Contenido llamativo para la tarjeta de visita en Photoshop
Una vez tengamos nuestro fondo de cada una de las tarjetas de visita, haremos doble clic sobre el icono del primer rectángulo. Así abriremos el objeto inteligente en segundo plano y podremos colocar el diseño que nos hayan realizado en la Business Card.
Para ello, accederemos al menú Archivo>Colocar y buscaremos el diseño que tengamos confeccionado en nuestro ordenador, cubriremos todo el documento y le daremos a validar. Una vez tengamos el diseño de la tarjeta de presentación en Photoshop, le daremos validar, cerraremos el objeto inteligente y guardaremos los cambios.
Automáticamente, los cambios realizados sobre este objeto se aplicarán al resto de tarjetas de visita. Finalmente, seleccionaremos Archivo>Guardar Como y conservaremos las tarjetas de visitas del negocio en formato jpg.